How to Show Headers Again in Tableau
This section describes the basic elements of views that you lot can create in Tableau. You can bear witness or hide parts of the view every bit needed (described below). Every view has a table in some form, which may include rows, columns, headers, axes, panes, cells, and marks. Views tin optionally include tooltips, titles, captions, field labels, and legends.
The View area
Data views are displayed in a table on every worksheet. A table is a collection of rows and columns, and consists of the post-obit components: Headers, Axes, Panes, Cells, and Marks. In addition to these, you tin choose to show or hide Titles, Captions, Field Labels, and Legends.

Also see information on Cells and Panes.
Headers are created when you place a dimension or discrete field on the Rows shelf or the Columns shelves. The headers testify the member names of each field on the shelves. For instance, in the view below the column headers testify the members of the Order Date field and the row headers show the members of the Sub-Category field.

You can show and hide row and column headers at someday.
To hide headers:
-
Right-click (control-click on Mac) the headers in the view and select Show Header.

To show headers:
-
Select the field in the view whose headers you desire to evidence and select Show Header on the field menu.

Hiding headers can be useful when you are working with multiple measures. For example, the view below shows both the sales and turn a profit for each region along a single axis. Yous can run into the view looks cluttered with the Mensurate Names headers showing. Because Measure Names is also indicated by the marker color, you lot can hide the backlog headers to make clean up the view.

Axes
Axes are created when y'all place a measure out or continuous field on the Rows or Columns shelves. By default, the values of the measure field are displayed along a continuous axis.

You can show and hibernate axes at any time.
To hide axes:
-
Right-click (control-click on Mac) the axis in the view and select Show Header to clear the check marker adjacent to this option.

To evidence axes:
-
Correct-click (control-click on Mac) the measure in the view whose axis you want to show and select Show Header on the field carte du jour.

Panes
A pane is defined by the intersection of fields on the rows and columns shelves.
In a tabular array calculation, this is seen every bit one or more cells that belong to the aforementioned field, which are computed down or beyond according to the calculation, as in the instance below:

For more information, meet Transform Values with Tabular array Calculations.
Cells
Cells are the basic components of any table you can create in Tableau, defined by the intersection of a row and a cavalcade. For case, in a text table, a cell is where the text is displayed, as shown in the view below:
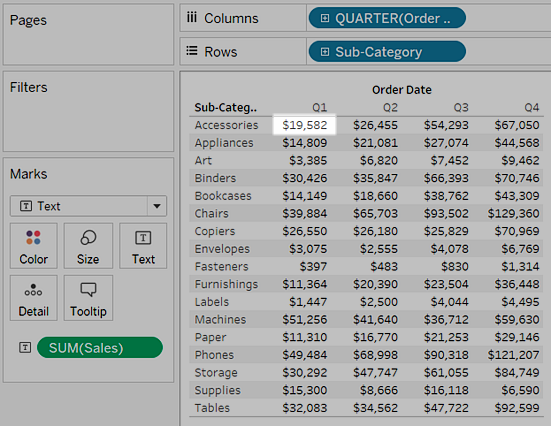
Marks
When you drag fields to the view, the information are displayed using marks. Each mark represents the intersection of all of the dimensions in the view.
For example, in a view with Region and Year dimensions, there is a mark for every combination of those two dimensions (E 2011, East 2012, Due west 2011, West 2012, etc.). In this case, the mark blazon is set to Text, so the Abc represents the location where the value for the text marker volition appear—once a measure such as Sales is added to the view.

For details on creating and customizing marks, encounter Marks bill of fare, Control the Advent of Marks in the View, Alter the Type of Marker in the View, Stack Marks
Marks can be displayed in many dissimilar means including lines, shapes, bars, maps, and so on. You can bear witness additional data about the data using mark properties such every bit colour, size, shape, labels, etc. The blazon of mark you use and the marking properties are controlled by the Marks menu. Drag fields to the Marks card to prove more information. For example, the same view above is shown again below merely this time with Profit on Color. With this additional data, it is clear that the West region had the highest profit in 2014.

Control the marks in the view using the Marks card. Use the driblet-down menu to specify the type of mark to show. Drag fields to the Marks card and employ the drib-down controls to add together more than information to the view and control the color, shape, size, labels, and number of marks in the view.
Tooltips are additional information details that display when yous hover over ane or more marks in the view. When you select i or more marks and hover, tooltips also include options to filter marks (exclude or keep only), display marks that take the aforementioned values, create groups, create sets, or display the underlying data. If you don't want users to exist able to access tooltip commands, you tin can disable them.

For details on formatting tooltips and other tooltip settings, also come across Format Titles, Captions, Tooltips, and Legends, Add tooltips to marks, and Create Views in Tooltips (Viz in Tooltip). For details on assay options in tooltips, see Explore and Inspect Data in a View
Tooltip command buttons for exploring data in a viz
The pinnacle of the tooltip lists commands for filtering information, creating a group, sorting the selection, and view the underlying information. For case, y'all can use the tooltip to quickly remove an outlier in a scatter plot. Each of the commands are described below.
To see tooltip commands, hover over a mark and so keep the cursor nonetheless. The
- Keep Only - creates a filter that removes all other data. See Select to go along or exclude information points in your view(Link opens in a new window) to learn more.
-
Exclude - creates a filter that removes the selected data. See Select to keep or exclude data points in your view(Link opens in a new window) to larn more.
-
Group Members - creates a grouping based on the selection. If the pick contains multiple dimensions, you can group on one dimension or all dimensions. Meet Correct Data Errors or Combine Dimension Members by Grouping Your Data to learn more than.
-
Create Set (Tableau Desktop only) - creates a new set containing the selected members. You lot tin can create a new gear up or add together members to an existing set. See Create Sets to learn more.
-
View Data - opens a window displaying the data. Yous can view the summarized information or the underlying information. See View Underlying Information to learn more than.
These commands are visible by default. You tin can disable the commands in the Edit Tooltip dialog box past deselecting Include command buttons. Doing then will also hide the assemblage summary if multiple marks are selected.
Disable tooltip commands
If y'all don't desire users to be able to access tooltip commands, you can disable them.
-
Click Tooltip on the Marks card or select .
-
In the Edit Tooltip dialog box, clear the Include command buttons bank check box.
Tooltip settings apply to the active worksheet and can be dissimilar for each sail in the workbook.
Body text and markup in tooltips
The body of a tooltip contains details well-nigh a specific mark or a pick of multiple marks. For instance, in a bar chart showing sales past region, the tooltip body may include the actual sales corporeality and the region name. The default tooltip is based on the fields used in the view. Yous can customize what is shown in the tooltip by dragging fields to Tooltip on the Marks carte du jour.
To customize a tooltip and its formatting, click Tooltip on the Marks carte.
Alternatively, y'all can select .
Action links
If the canvas has any actions, the action links are listed beneath the body of the tooltip. An action adds context and interactivity to your data through filters, highlighting, and links to external resource. See Deportment to learn more well-nigh adding actions to your workbook.
Titles
You can show titles on any worksheet, dashboard, or story. For worksheets and stories, a title is displayed by default, but y'all can remove information technology. For dashboards, you lot can add together a championship. Past default, the title is the name of the sail, but you can edit the championship to change the text and include dynamic values such as folio number and sail name. For more information about how to format titles, see Format Titles, Captions, Tooltips, and Legends.
Show and hibernate titles in worksheets
Titles are shown by default for worksheets and are included as office of the worksheet, shown at the top of the view. You lot tin can move the title to the sides or the bottom of the view. However, when yous motion the title from the peak of the view, it becomes a Championship card and displays like whatsoever other card in the view.
Note: If you move a title from the elevation position and then hide information technology; when you show the championship over again, it appears dorsum at the top of the worksheet in its default position.

To show or hide titles in a worksheet
-
From the toolbar menu, click Worksheet > Show Championship.
-
On the toolbar, click the driblet-downward arrow on the Show/Hide Cards button and select Title from the context carte du jour.
Toggle the bank check marker on or off to show or hide the title.
Show and hide titles in dashboards
You tin can plow on titles for dashboards. The title appears as part of the dashboard.
To show or hide titles on a dashboard, from the toolbar menu, select Dashboard >Show Championship.

When you add together worksheets to the dashboard, the title of the worksheet automatically shows, even if you turned off the title on the worksheet itself. To plow off the title for the worksheet on the dashboard, do the following steps:
- In the dashboard, select the worksheet to highlight it.
- In the height right corner of the highlighted worksheet, click the drop-down pointer and select Title in the context menu to clear the check marking.
Testify and hide titles in stories
Story titles are displayed by default. To toggle story titles on or off, in the top carte, select Story >Evidence Championship to add or remove the check mark.
Captions
All views can take a explanation that is either automatically generated or manually created. The caption is displayed on the Caption card.
To evidence a explanation in a worksheet, select it on the Show/Hide Cards toolbar menu  or select Worksheet > Show Explanation.
or select Worksheet > Show Explanation.
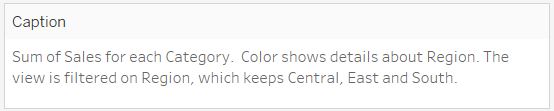
The explanation is automatically generated by default.
To edit the caption, double-click the Caption expanse in the view. In the Edit Caption dialog box, you can utilise change the font, size, color, and alignment and mode.
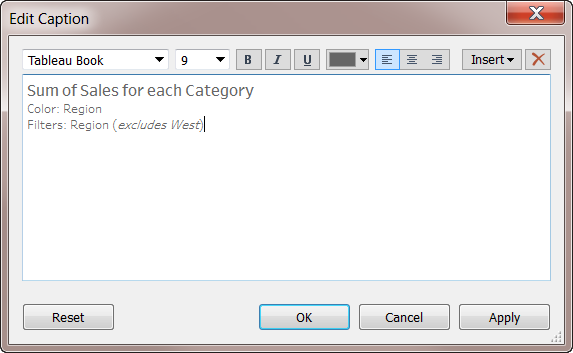
Click the Insert carte du jour to add automatic text such as folio number, sheet proper name, and field and parameter values.
The caption can optionally exist included when printing, press to PDF, and publishing to Tableau Server. When y'all export the view as an image to another application like Microsoft PowerPoint, you can optionally include the caption.
Field Labels
Placing discrete fields on the rows and column shelves creates headers in the view that display the members of the field. For example, if you place a field containing products on the rows shelf, each product name is shown as row headers.
In add-on to showing these headers, you can prove field labels, which are labels for the headers. In this example, the rows are labeled Category, to point that the discrete category names are members of the Category field.

Field labels utilize just to discrete fields. When you add continuous fields to the view, Tableau creates an axis. The axis is labeled with a header.
Past default, field labels are shown.
To hide or show field labels, select Analysis > Table Layout > Show Field Labels for Rows or Bear witness Field Labels for Columns.

You can format the fonts, alignment, shading, and separators for field labels.
When you lot add fields to Colour, Size, and Shape on the Marks card, a legend displays to indicate how the view is encoded with relation to your information.
Color Fable

Size Legend

Shape Fable

Not but practice legends help y'all understand encodings, y'all can likewise use legends to sort, filter, and highlight specific sets of data. For more information, see Legend Highlighting(Link opens in a new window).
Measure values and color legends
If you include the Measure Values and Measure names fields in your views, you can create either a unmarried combined color legend or separate color legends for your measures. If you drag the Measure Values field to Colour on the Marks card, by default Tableau creates a unmarried color legend that applies one colour palette to all marks in the view. If you desire to differentiate certain measures in the view you tin can create separate color legends for the measures and assign a unique color palette to each legend.
For more information almost Measure Values and Measure Names, meet Measure out Values and Measure out Names.
The following instance shows how to create dissever colour legends. This case uses the Sample Superstore data gear up.
-
Connect to the Sample-Superstore data set up.
-
From the Information pane:
-
Drag Order Date to the Columns shelf and Category and Sub-Category to the Rows shelf.
-
Drag Measure Names to the columns shelf and drop it to the right of Order Engagement.
-
Drag Measure Values to Colour on the Marks card.
-
-
In the Mensurate Values bill of fare, drag measures off the carte and then that you keep SUM(Sales), and SUM(Turn a profit) just.
-
Click Label on the Marks carte and select Show mark labels to show the measure values in the view.
When you lot elevate Measure Values to Color on the Marks card, Tableau creates a single color legend and adds information technology to the view. Your view should wait something similar this.

-
To create split up legends for each measure on the view, click the drop-down arrow on the Measure Values field in the Marks carte and select Apply Separate Legends from the context carte.
Tableau Desktop version Web version 

Tableau creates an individual color legend for each measure in the view using the default color palette.

To assign a different color palette to the color legend, practice 1 of the post-obit:
-
In Tableau Desktop, click the drop-down arrow in the tiptop right corner for each colour fable and select Edit Colors. Then select a color from the Palette drop-down list.
-
In Tableau Server or Tableau Online, click the drop-downward arrow in the top correct corner for each color fable. So select a color from the Palette driblet-downward list.
Your view might wait something like the following example:

-
-
To combine the separate legends back to a single legend, click the drop-down arrow on the Measure Values field on the Marks carte du jour and select Combine Legends from the context menu.
Tableau Desktop version Web version 

Source: https://help.tableau.com/current/pro/desktop/en-us/view_parts.htm
0 Response to "How to Show Headers Again in Tableau"
Post a Comment